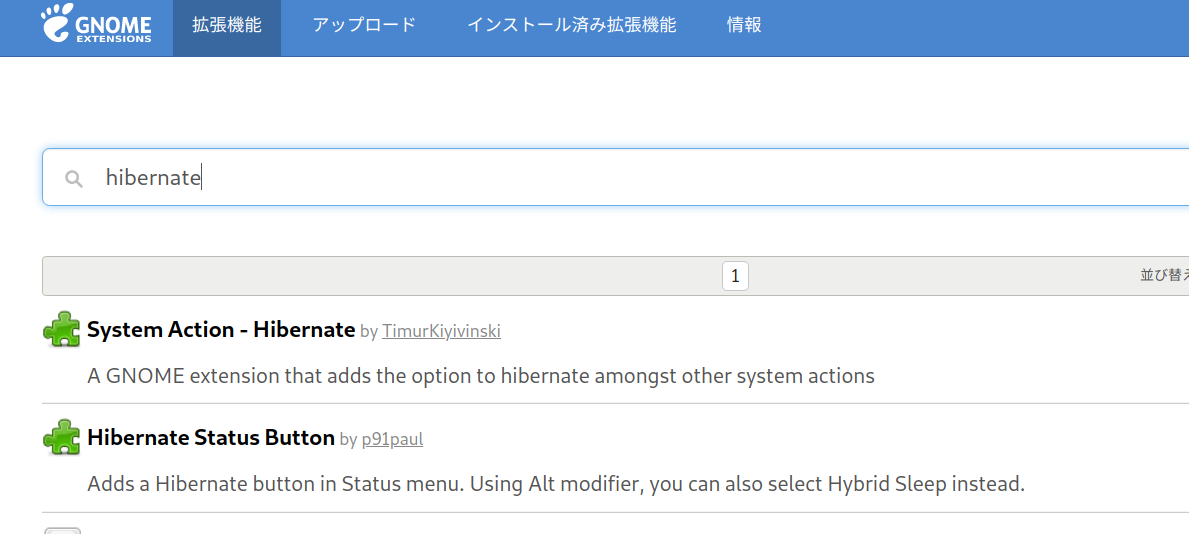構成
- PC: Fujitsu Lifebook UH
- ホストOS: Ubuntu 20.04.04 LTS
- ボード: PYBv1.1 https://store.micropython.org/product/PYBv1.1H#_
- MicroPython: v1.18
- Python IDE: Thonny 3.2.7
MicroPython v1.18をダウンロード
https://micropython.org/ のDOWNLOADページからPYBv1.1 https://micropython.org/download/pybv11/ のページを開き、Firmware v1.18 (2022-01-17).dfu をダウンロードした。
PYBv1.1をPCに接続
MicroPythonのfirmwareをPYBv1.1に書き込むためにはDFU(Device Firmware Update)モードで起動する必要があるらしい。
https://github.com/micropython/micropython/wiki/Pyboard-Firmware-Update
ここに書いてあるように、赤丸内の隣り合っている3.3VピンとDFUピンをジャンパ線で接続するとDFUモードで起動する。 この状態でUSBケーブルをPCに接続する。
dfu-utilをPCにインストール
firmwareをPYBv1.1に書き込むために使うdfu-utilをapt-getでPCにインストールする。
sudo apt-get install dfu-util
firmwareの書き込み
dfu-utilコマンドを以下のように実行してMicroPythonのfirmwareを書き込む。
$ sudo dfu-util --alt 0 -D pybv11-20220117-v1.18.dfu
書き込みが完了したらPCから外し、ジャンパ線を外してから、PCに再接続する。
Ubuntu SoftwareでThonnyをインストール
Ubuntu Softwareを開いて左上にある虫眼鏡マークをクリックし、入力欄に「Thonny」を入力して探す。「Thonny Python IDE for beginners」がみつかったらインストールする。
Thonnyを最初に起動するとLanguageとInitial settingsを聞かれるので、
- Language: 日本語
- Initialsettings: Standard
にしてひとまず起動する。
ツール => Option... => インタプリタ を開く。
`Thonnyはコードの実行にどのインタプリタまたはデバイスを使用すればよいですか?'の選択で
MicroPython (generic)
を選ぶ。
接続するポートを選べるようになるので、Portに
Pyboard Virtua Comm Port in FS Mode (/dev/ttyACM0)
を選ぶ。
OKボタンを押すと、ThonnyのShellタブにMicroPythonのプロンプト(REPL)が表示されるはずなのだが、 /dev/ttyACM0へのアクセス権がないためエラーになり、usermodを実行するようにメッセージが表示されている。 以下のコマンドを実行して/dev/ttyACM0のdialoutグループに自分自身のユーザを追加してアクセスできるようにするようだ。
sudo usermod -a -G dialout username
usernameにUbuntuのログインアカウント名を指定して実行。 実行した後は、ログインし直すかリブートする必要があるので、念の為リブートした。
再起動&ログインしてThonnyで接続するとREPLが表示された。 print文も動くようだ。
MicroPython v1.18 on 2022-01-17; PYBv1.1 with STM32F405RG
Type "help()" for more information.
>>>
>>> print('Hello PYBv1.1')
Hello PYBv1.1
>>>